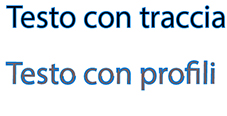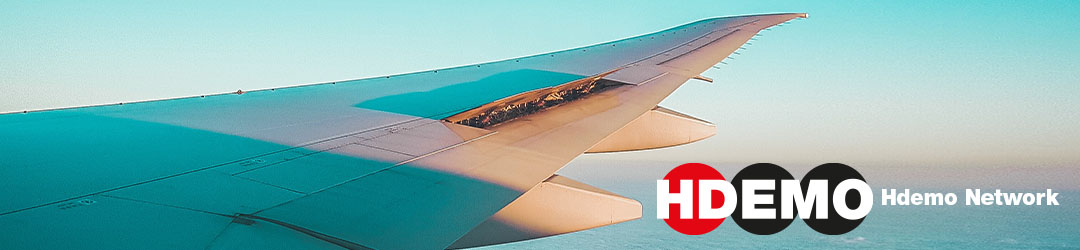L’uso dei profili ci porta in maniera semplice ed intuitivo alla creazione di proposte di comunicazione, che automaticamente acquistano movimento, profondità, interesse.
Fasi operative
- Disegnare una figura e applicare la traccia ed il colore (vedi: profili-01)
- Successivamente con il disegno selezionato andare nel menù relativo (vedi: Profili standard)
- Utilizzare i preset presenti per iniziare a dare “forma” all’oggetto (vedi: profili-02)
- Con l’oggetto selezionato utilizzare i vari profili standard per valutare l’effetto sul disegno
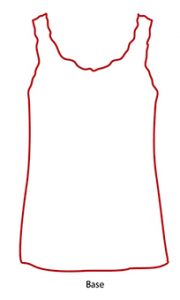
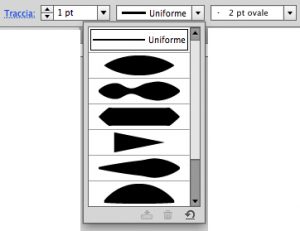
Note tecniche
L’applicazione del profilo non avviene se il disegno ha un pennello applicato, controllare di aver selezionato il pennello base (vedi la figura). Quando ho Applicato il profilo posso abbinare anche l’effetto pennello! Controllare attentamente lo spessore del tratto che in questi passaggi torna al valore di default.
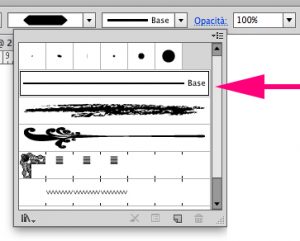
Modifica del profilo: lo strumento larghezza variabile
Durante l’utilizzo del profilo, posso creare delle modifiche personalizzate. Scegliere lo strumento larghezza variabile (vedi figura) e passare con il mouse sopra al tratto da modificare, non serve selezionare il disegno.
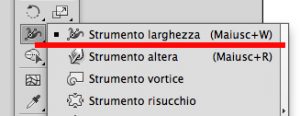
Automaticamente sopra il disegno appare una semplice trama con alcuni punti (vedi figura).
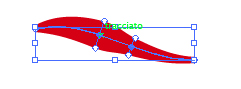
Click sopra la trama per aggiungere punti. Trascinare le linee di trama per modificare il profilo.
Premere Alt e trascinare una linea di trama per modificare il profilo in maniera asimmetrica. Doppio click su un punto di trama per modificare il profilo in maniera numerica (vedi figura).

Salvataggio del profilo
Terminata la fase di modifica del profilo con lo strumento larghezza, salvare il profilo facendo click sull’icona sotto i profili standard, indicata dalla freccia blu (vedi figura).
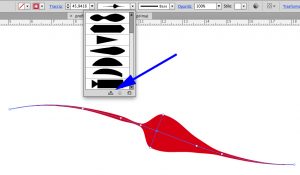
Profilo di larghezza variabile abbinato al testo
Creare un testo e trasformare il testo in contorno. Applicare il profilo alla traccia (vedi figura).
In questo caso uso una traccia asimmetrica creando un testo fortemente personalizzato.